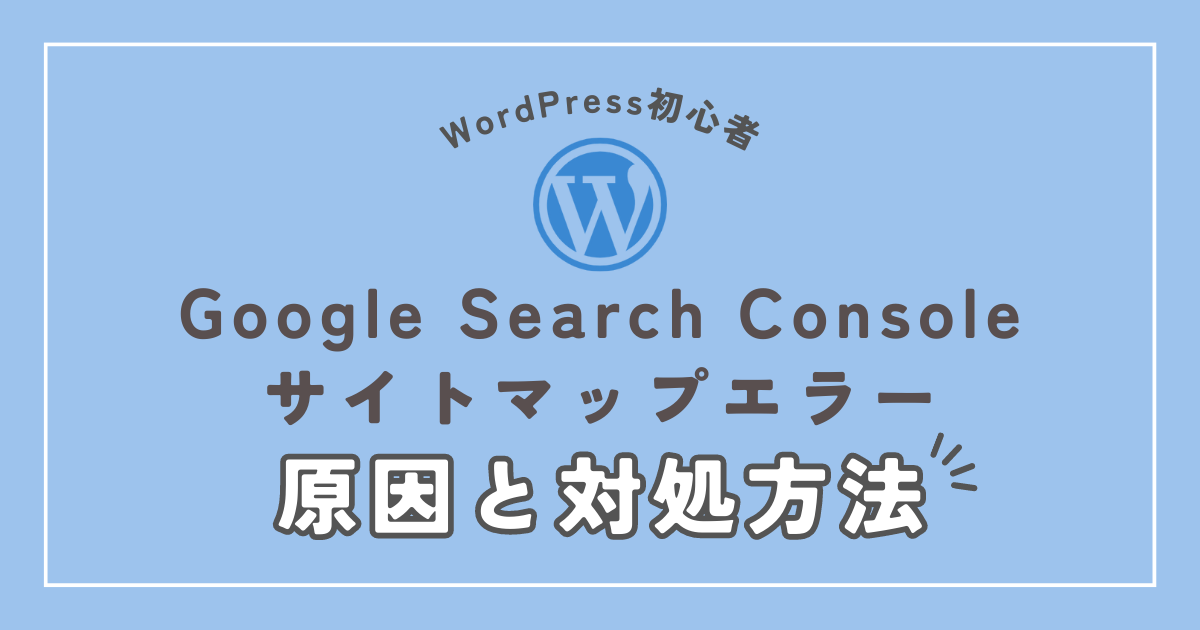ブログ開設をしたので、Googleサーチコンソールにサイトマップを追加しようとしたところ、
何度やっても追加できなくて非常に困っていました。

他の方のブログを参考にしているのに何でできないんだ…

詳細を見ると…
「サイトマップを読み込めませんでした 一般的な HTTP エラー」と表示だけ。

HTMLとかそういうことは本当に苦手なのでかなり手こずりました…
ですが、簡単に追加できたので対処方法を解説していきたいと思います♪
原因
どうやらGoogle Search Consoleのサイトマップで登録すべきURLが変更されており、
変更前のURLで追加しようとしていたため、エラーになっていたようです。

そんなのブログ初心者がわかるかーーい!!!
とツッコミしたくなりますが、エラーの原因がわかりました。
変更前は、”sitemap.xml”というHTML形式で登録して問題なかったようですが、
”index.php?xml_sitemap=params=”という形式に変更する必要があるそうです。
以下が変更前と後のURLです。
変更前:sitemap.xml
変更後:index.php?xml_sitemap=params=
参考にしていたブログは、変更前の”sitemap.xml”で解説されていたので、
そりゃあ変更されてたら追加できないわけです。
URL変更のタイミングって?
今回のような変更のタイミングってどんなときなのか?
どうやらGoogle XML Sitemapsのバージョンアップによって変更されるみたいです。
では、超簡単な追加・変更方法について解説していきます!
超簡単!サイトマップの追加・変更方法
①Google Search Consoleを開く
②画面左側にあるメニューの「サイトマップ」をクリック
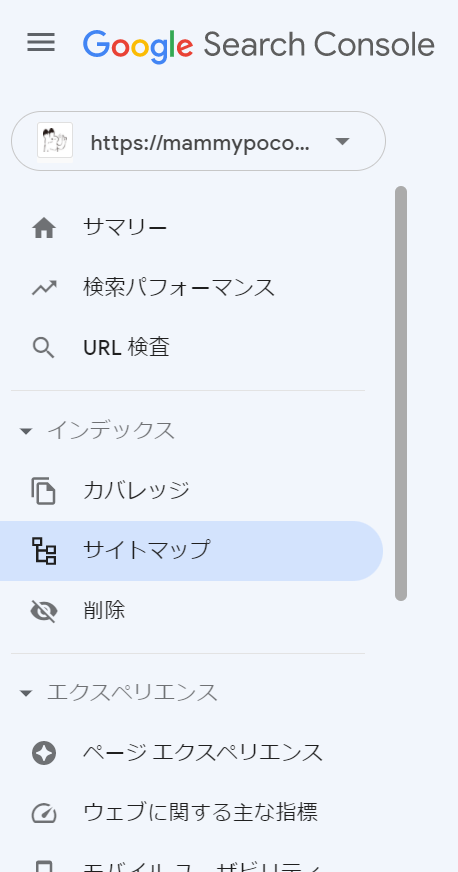
③「新しいサイトマップの追加」欄に変更後のURLを入力し、送信
index.php?xml_sitemap=params=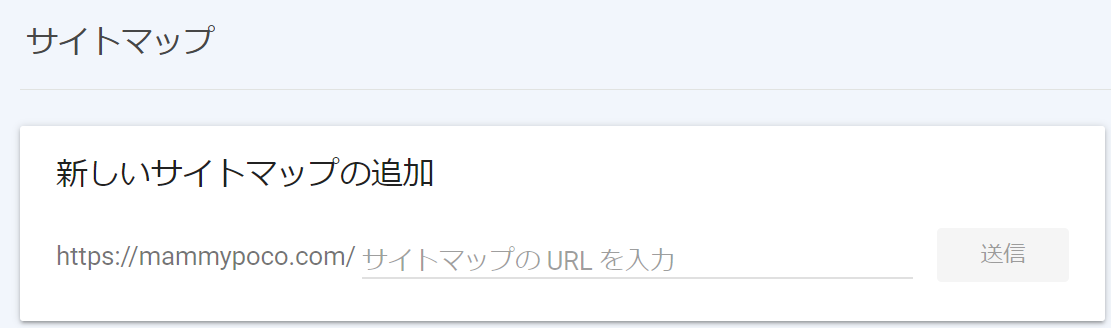
④ステータスが「成功しました」と表示されれば追加完了です。
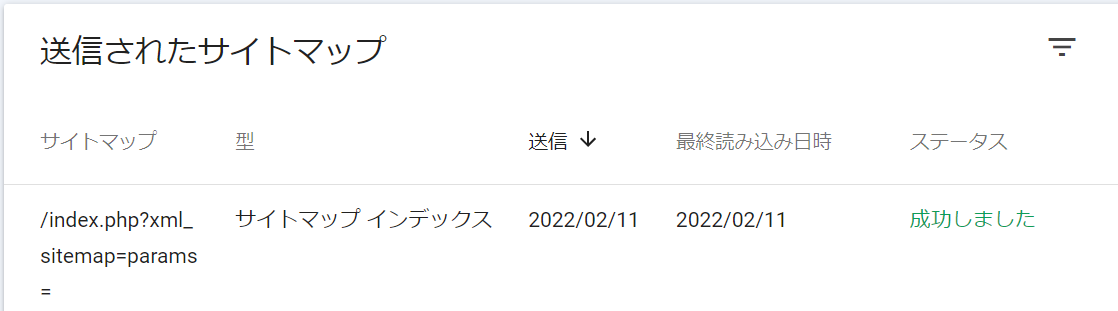
同時にインデックス登録エラーも解消!!
サイトマップが追加できていなかったので、インデックス未登録状態のままでした。
「URLがGoogleに登録されていません」との表示が。

しかし!
サイトマップを追加したことにより、インデックス登録が完了されていました!
悩みが一気に解決して良かったです…
インデックス登録確認方法
①Google Search Consoleを開く
②画面左側にあるメニューの「URL検査」をクリック
③画像右上にある検索バーにブログURLを入力
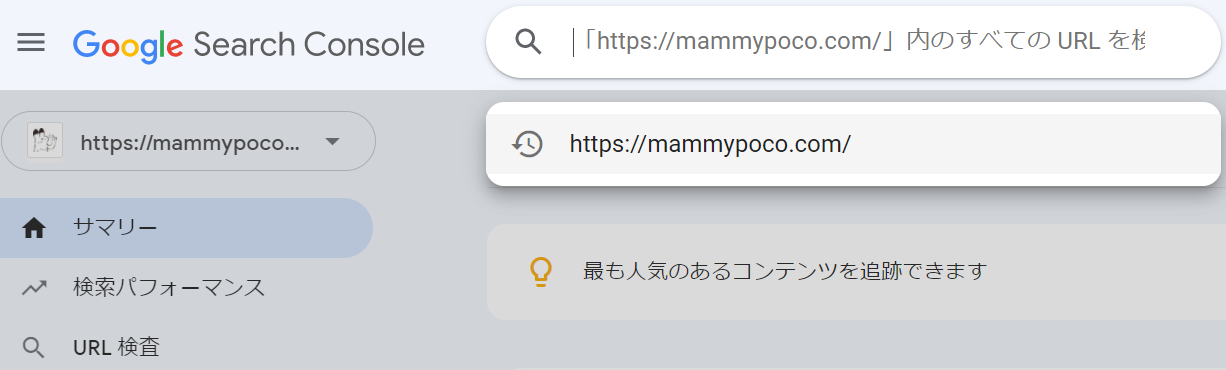
④正常に登録されていれば、以下の表示になります。
サイトマップを追加してのに未登録の場合は、「インデックス登録をリクエスト」を押し、
しばらく時間をおいてもう一度試してみてください。
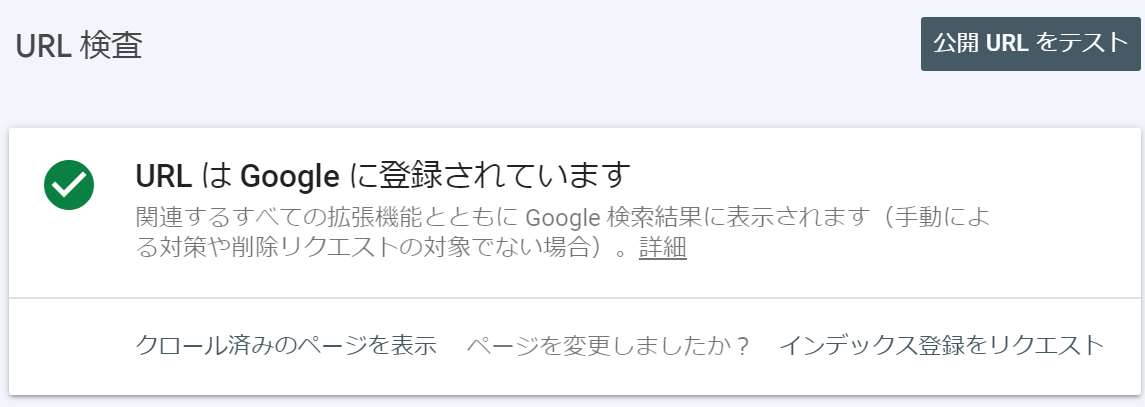
まとめ
私のような最近ブログを始めた方や、だいぶ前にサイトマップを追加して
そのままになっている方は是非一度、この手順で追加してみてくださいね。
エラーのままだと、せっかくのサイトが登録されていない…なんてことになり兼ねないので…!!